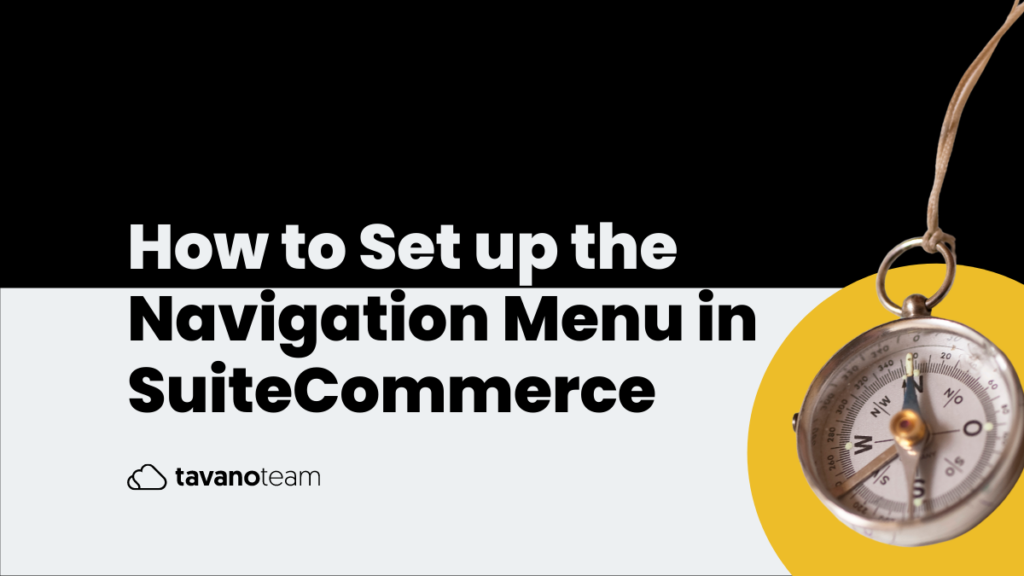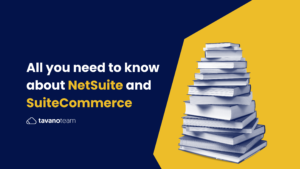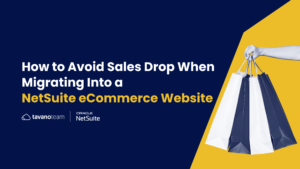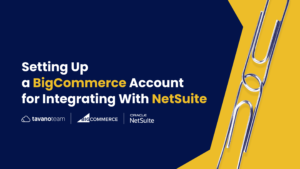The navigation menu is what guides visitors in finding their way around your eCommerce quickly and intuitively. It’s visible throughout your entire website, and it provides a structure that highlights the most important pages and sections of your SuiteCommerce site. Here’s how to set it up without a NetSuite developer!
Navigation Menu
The navigation menu is composed of commerce categories, which group the items on the site. The main tabs correspond to Primary Commerce Categories. And because these are at the top of the hierarchy, they don’t have a parent category.
When you click on one of the primary tabs, the menu will display the subcategories within.
In NetSuite’s UI
To configure the Navigation Menu, go to Commerce > Content Management > Commerce Categories.
The sequence number defines the order of the menu, and you can edit it by entering the specific category. However, this field only works with the primary categories to organize the navigation menu.
To establish the order of the subcategories inside the primary category, go to the subcategories tab.
To add a link to a landing page that is not a Primary Category in the Navigation Menu, go to Setup > SuiteCommerce Advanced > Configuration > Layout > Navigation.
You’ll see an item named Categories Placeholder representing all the Commerce Categories added in the Navigation Menu.
Any static link you add to the menu will appear before or after the Commerce Categories. To add one, just click add, name it and add its link. Also, you can determine how deep you want the navigation to be.
Firts, go to Setup > SuiteCommerce Advanced > Configuration. Next, Integrations > Categories. And finally, select: CATEGORY NAVIGATION MENU LEVEL DEEPNESS = 3.
You can also disable the category navigation menu if you don’t want to use it, by checking SHOW CATEGORIES NAVIGATION MENU.
Download your free copy of our SuiteCommerce Training Manual.
Navigation options for checkout
A simple best practice to increase conversions and decrease cart abandonment at checkout is to keep the navigation as simple as possible.
You can do this in SuiteCommerce Advanced very easily by setting a simplified header and footer, with no navigation menu, and the company logo is the only link that can take your customer out of the checkout page.
How to set up the simplified header and footer for the checkout
Go to Setup > SuiteCommerce Advanced > Configuration
Next, select the domain. Then, go to the Checkout subtab. And finally, un-select the Use Standard Header And Footer checkbox.
And you’re done! You’re now ready to make the most of the Navigation Menu feature in your SuiteCommerce website yourself. Give it a try!
Visit our YouTube channel for more Unlocking SuiteCommerce videos, and make sure to subscribe to be notified as soon as new tutorials come out. In the meantime, schedule your free strategy call with our SuiteCommerce developer now and get started with flawless SuiteCommerce implementations!
Also, don’t forget to Download your free copy of Unlocking SuiteCommerce: a SuiteCommerce Mastery Training Program!
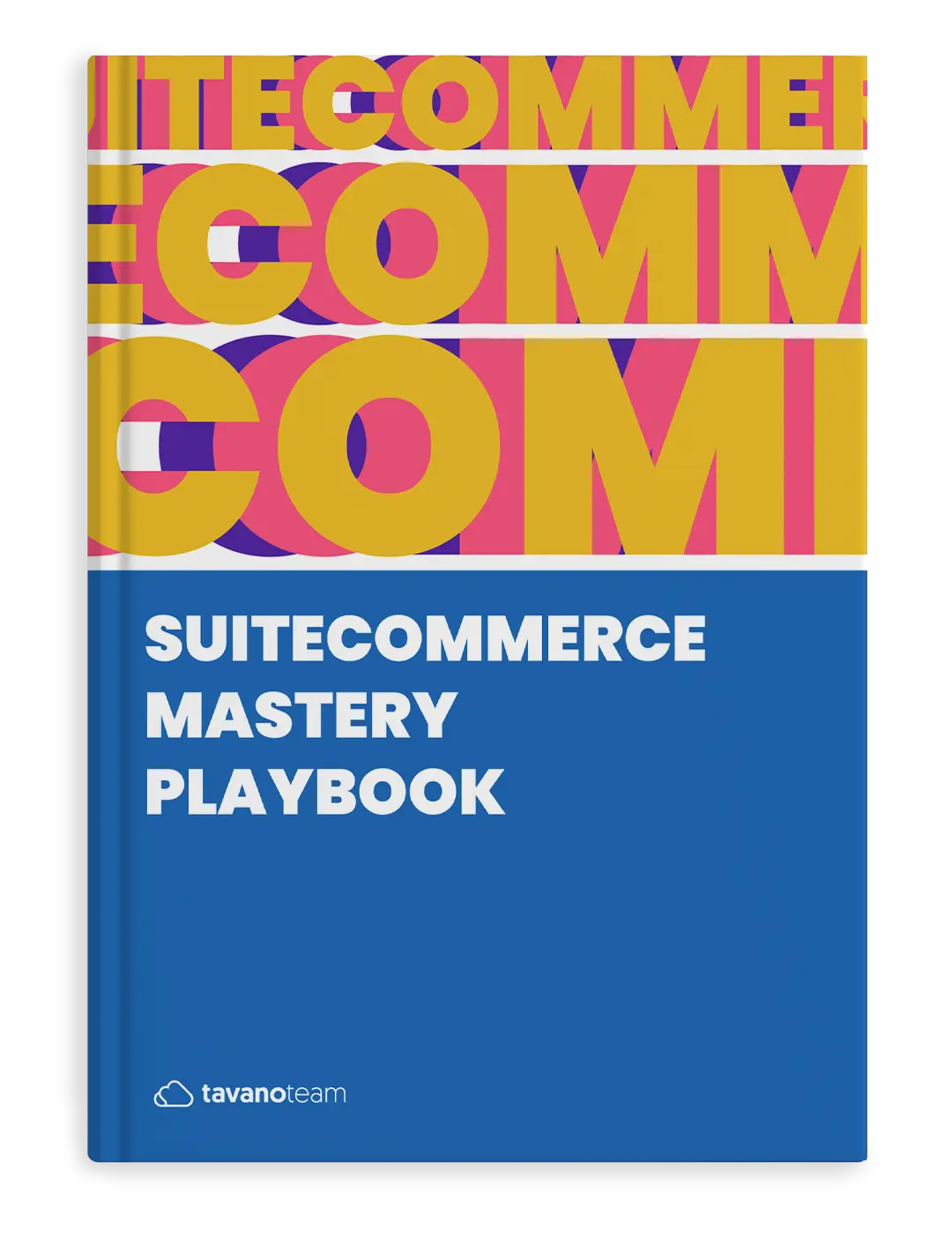
The Most Effective SuiteCommerce Playbook
Unlock the full power of SuiteCommerce. Learn, understand and master SuiteCommerce to make it work FOR you!
DOWNLOAD YOUR COPYDon’t forget to check out our NetSuite eCommerce services too: