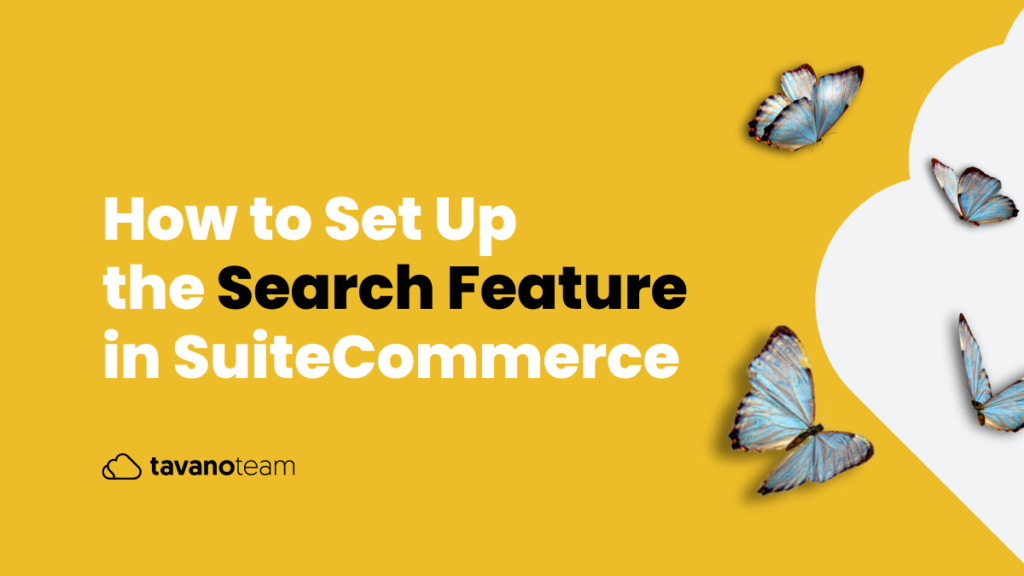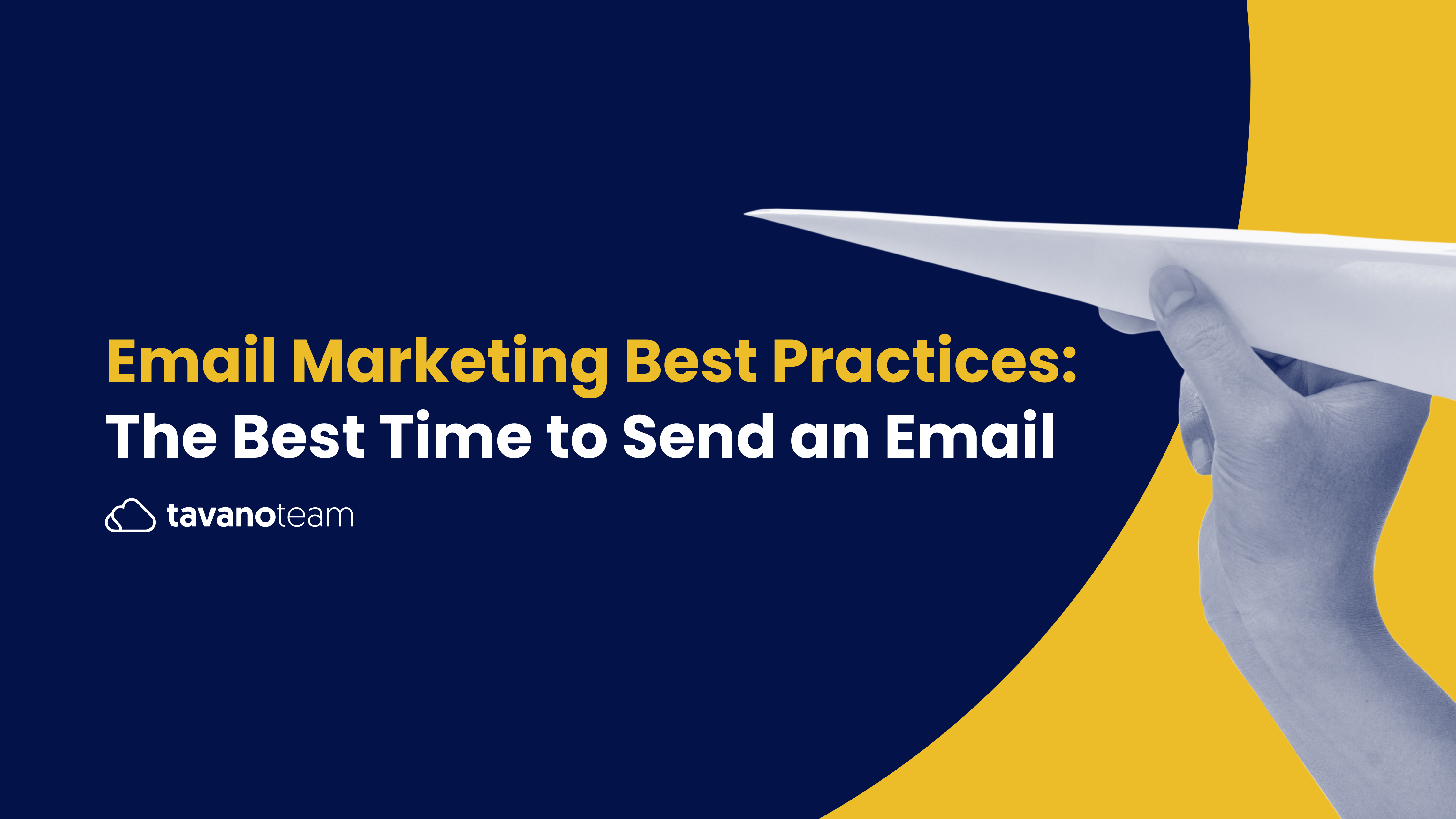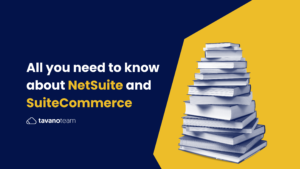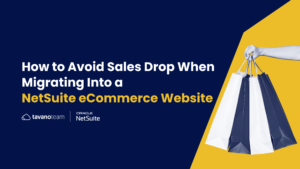The search bar is the most vital tool to help shoppers quickly find the products they’re looking for in your eCommerce. Here’s how to set it up without the help of a NetSuite developer!
It’s important to remember that the search bar will only search for products. It will not show results for pages, categories, blogs, or other types of content.
The search feature in SuiteCommerce comes with native auto-suggest functionality, which will be triggered when the shopper starts typing in the search keyword.
If the user finds what they’re looking for in the auto-suggestions, they can select the item, and the search will take them to the product detail page of that product.
If the user does not find what they’re looking for in the auto-suggested items, they can see the complete list of results by pressing enter after typing in their keyword or clicking the “see all results” link.
Now that we’ve covered how the search works for your users let’s see how you can customize the criteria for the search results shown in your SuiteCommerce store.
Configuration
In SuiteCommerce, you have the power to decide which results shoppers see when they search and the type of match, whether it’s by product name, SKU, or whatever other attribute you choose. You can achieve this by configuring the Search Fields.
How can you configure the Search Results?
To configure the search results, go to Commerce > Websites > Website List
Click Edit next to your site.
Click the Search Index sub-tab and then click Search Fields.
In the Search Fields subtab, you can determine the matches you want to be displayed for each product attribute and their order. For example:
For the “Item Name” attribute, you can select the type of match field as “Exact,” “Starts with,” “Keyword,” and-or “Fuzzy.” The search results will appear following that relevance.
Item name
– Exact
– Starts with
– Keyword
– Fuzzy
Is there a recommended setup for the search configuration?
Although the configuration will depend on your specific needs, here’s a recommendation for the most important attributes.
- ItemID/SKU, select “Starts with exact”
- Item name, select “Starts with”, “exact” and “keyword”
- Search Keywords, select “Keyword”, and
- Item Description, select “Keyword”
Search by Synonyms
Search by synonyms is also possible in SuiteCommerce, which is great to find products with multiple names, denominations, equivalents, etc. Here’s how to set up the Search Synonym feature.
MInd you. You will have to create one Group Synonym for every attribute you want to include synonyms in the search.
Creating a Group Synonym
To define a group synonym, go to Commerce > Marketing > Search > Group Synonyms. On the Group Synonyms page, click New Group Synonym.
Now, choose your website, and in the synonyms field, enter the list of synonym terms separated by commas. Say, for example, we want to create a group synonym for the color red. We’ll use “red,” “crimson,” “burgundy,” “maroon,” and “scarlet.”
So now, if the user searches for something red and the item says “maroon,” SuiteCommerce will interpret it as red. The same will happen for “crimson,” “burgundy,” “maroon,” “scarlet.”
Other configurations:
- Auto-suggest
- Search results
For additional configurations to the search bar, go to Setup > SuiteCommerce Advanced > Configuration > Search
In the Type Ahead sub-tab, you will find the additional configurations for the auto-suggest feature. From the maximum number of results shown to the minimum number of characters needed to trigger the auto-suggest.
And in the Sort field, you can define how you want those results to be displayed. The native configuration is ordered by relevance.
In the Search Results per page sub-tab, you can set the number of results shown per page by default. The options being 12, 24, or 48 results per page.
In the Search Results sub-tab, you can set the title for the search results page.
Click Save, and you are done! You’re now ready to make the most of the Search feature in your SuiteCommerce website yourself. Give it a try!
Visit our YouTube channel for more Unlocking SuiteCommerce videos, and make sure to subscribe to be notified as soon as new tutorials come out. In the meantime, schedule your free strategy call with our SuiteCommerce developer now and get started with flawless SuiteCommerce implementations!
And don’t forget to Download your free copy of our SuiteCommerce Training Manual for easy access to all these settings, configurations, and tips on how to master SuiteCommerce!
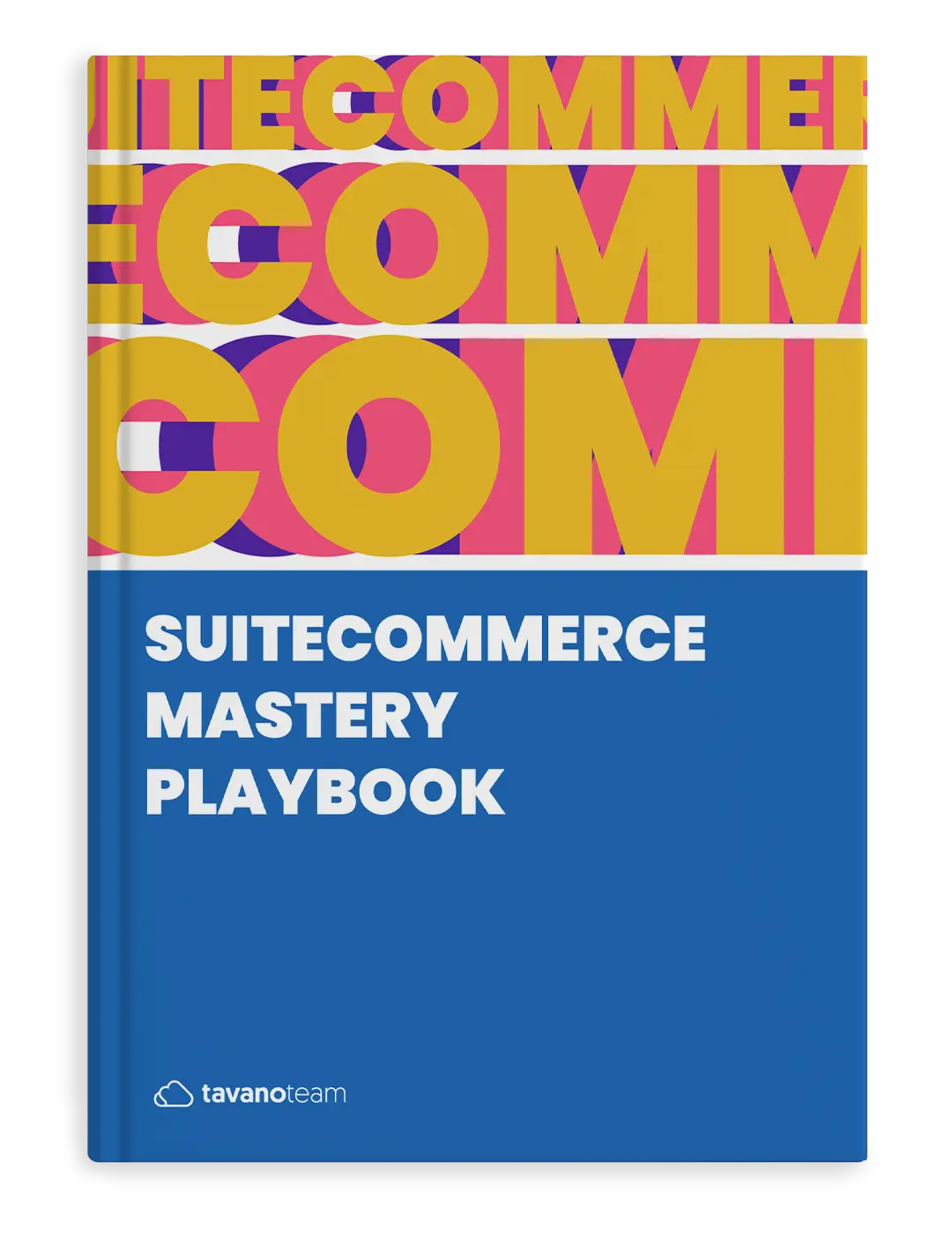
The Most Effective SuiteCommerce Playbook
Unlock the full power of SuiteCommerce. Learn, understand and master SuiteCommerce to make it work FOR you!
DOWNLOAD YOUR COPYDon’t forget to check out our NetSuite eCommerce services too: